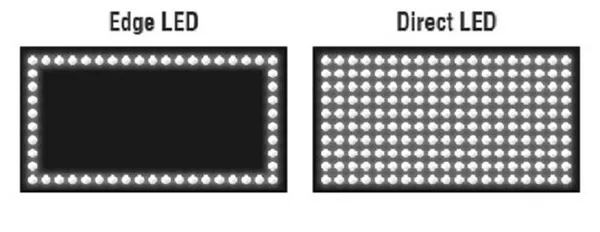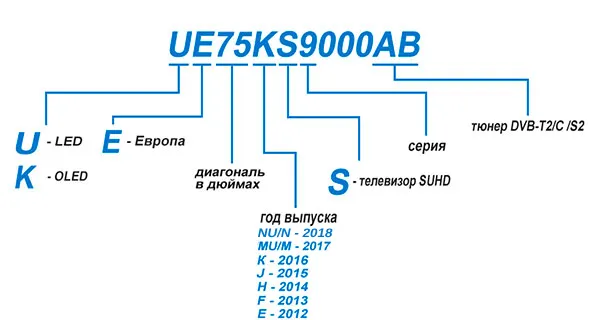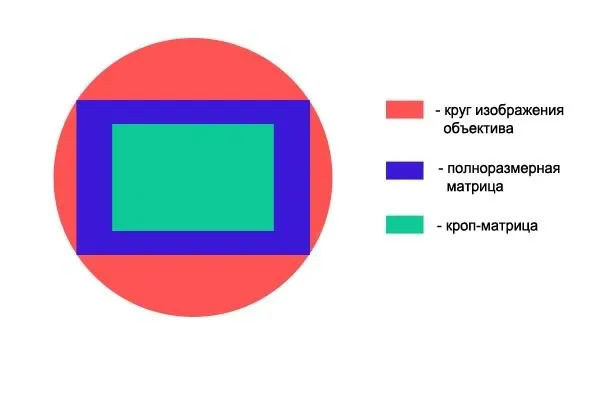📌 Кстати, все возможные причины, почему принтер не печатает и не ставит документы в очередь, подробно описаны здесь: https://poprinteram.ru/stavit-v-ochered-no-ne-pechataet.html.
Как отменить печать документа на принтере
При печати текста одним из самых востребованных и необходимых навыков является отмена печати. Любое оборудование подвержено техническим и программным ошибкам. Они могут быть связаны с компьютером, принтером, совместимостью или человеческим фактором. Поэтому необходимо знать, как отключить принтер и как исправить ошибки в системных службах. Именно эти темы подробно рассматриваются в данном материале.
Чаще всего документы не печатаются из-за неправильных действий пользователя — был отправлен не тот файл, выбран не тот принтер, проведена дополнительная работа над макетом перед печатью и т.д. Эти проблемы можно легко устранить, просто удалив файлы из очереди в папке «Принтеры». Однако ошибка может возникнуть и в самой системе. В этом случае необходимо использовать другие методы, описанные ниже.
Отмена печати через панель управления
Самый простой и наиболее часто используемый метод — отключить очередь печати через свойства принтера на панели инструментов. Этот метод наиболее эффективен, если вы хотите удалить только ненужные файлы. Для этого перейдите на вкладку Панель управления в списке кнопок Пуск и выберите Устройства и принтеры или Принтеры и факсы. После двойного щелчка откроется окно со списком используемых устройств. Затем найдите нужное имя принтера (например, HP Laserjet p1102) и щелкните правой кнопкой мыши, чтобы открыть диалоговое окно со списком доступных опций. 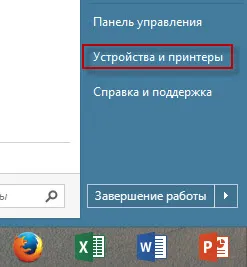
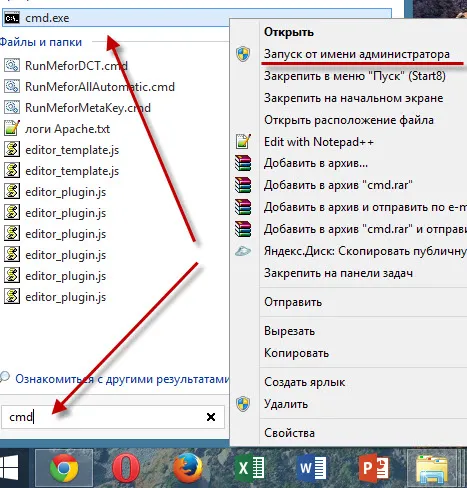
 Либо можно просто два раза нажать мышкой на значок принтера. Это позволит открыть перечень всех документов, которые помещены в очередь перед распечаткой. Далее нужно действовать в зависимости от поставленных задач. Если нужно убрать из очереди один или несколько файлов, то нужно их выбрать и применить кнопку «Delete» или щелкнуть мышкой, вызвав перечень команд и там указать действие – отменить.
Либо можно просто два раза нажать мышкой на значок принтера. Это позволит открыть перечень всех документов, которые помещены в очередь перед распечаткой. Далее нужно действовать в зависимости от поставленных задач. Если нужно убрать из очереди один или несколько файлов, то нужно их выбрать и применить кнопку «Delete» или щелкнуть мышкой, вызвав перечень команд и там указать действие – отменить.
Примечание. Если вы хотите удалить всю очередь, необходимо щелкнуть вкладку Удалить очередь печати в разделе Принтеры. Эта команда удаляет сразу все документы в очереди.
Остановка службы
Если сбой процесса печати вызван системной ошибкой операционной системы, первый способ может не сработать. Тогда необходимо очистить специальную папку в служебных файлах. Существует несколько способов добраться до нее.
- Нажать одновременно кнопки Ctrl+Alt+Del, чтобы вызвать «Диспетчер задач». Там перейти на вкладку «Службы» и выбрать из перечня «диспетчер печати» – «Spoole».

- Кнопка «Пуск», дальше «Панель управления», потом «Администрирование» и там указать вкладку «Службы». Открыв перечень системных файлов, нужно найти «диспетчер печати».

- Вызвать мышкой на иконке компьютера основное меню. Там выбрать «управление» и в открывшемся окне с левой стороны указать раздел «службы». После этого справа открывается область со списком имеющихся консолей, в которой нужно выбрать необходимый диспетчер
Особенности очистки на разных принтерах
Если вам нужно очистить очередь печати вручную на самом принтере, вам понадобятся базовые знания о конкретном производителе и модели офисной машины.
- Для принтеров Brother серии 2140/2150N/2170W нужно воспользоваться многофункциональной кнопкой «Go», которая отвечает и за пуск, и за устранение ошибок, и за подачу страниц, и т.д. Если ее нажать и удерживать в течение 4 секунд (пока не загорятся все светодиоды), а затем отпустить и нажать еще раз, то произойдет отмена всех полученных заданий печати.

- В разных моделях принтеров Canon доступна кнопка Cancel (отмена), которая может быть красного цвета. Она, как правило, имеет символ, похожий на перевернутый треугольник, вписанный в круг. Достаточно нажать на этот значок, и устройство отключит функцию печатания. Если документов на удаление несколько, то следует их выбрать из списка представленных и подтвердить действие.
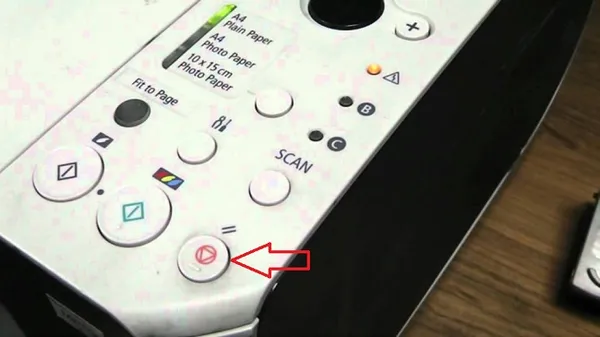
- Для техники Epson также доступна кнопка Stop/Clear (Стоп/Сброс). Она останавливает текущую печать и удаляет ее из памяти устройства. Чтобы очистить всю очередь, нужно воспользоваться панелью управления и свойствами принтера.

- Принтеры Xerox снабжены функциональной и многозадачной кнопкой «Старт/Стоп». Она и запускает печать, и останавливает ее в случае необходимости. Однако удалять файлы из очереди нужно непосредственно с компьютера.
- Что касается техники фирмы Kyocera, то тут также предусмотрена кнопка Стоп с треугольником, вписанным вершиной вниз в круг. Например, в модели KYOCERA FS-6525MFP можно не только снять текущую печать, но и удалить все документы, которые находятся в режиме ожидания. Для этого следует воспользоваться меню на панели управления принтера и там выбрать кнопку «Удалить задания», а затем подтвердив действие.
3 способа отменить печать документов на принтере
1) Первым делом необходимо открыть панель управления Windows 👉 в разделе
Панель управления/Устройства и звук/Устройства и принтеры
Кстати, вы также можете открыть эту вкладку с помощью комбинации клавиш Win+R и команды: Управление принтером.
2) Затем щелкните правой кнопкой мыши на принтере, на который вы отправляете документы на печать. В появившемся окне выберите «Показать очередь печати» (как на рисунке ниже). 👇
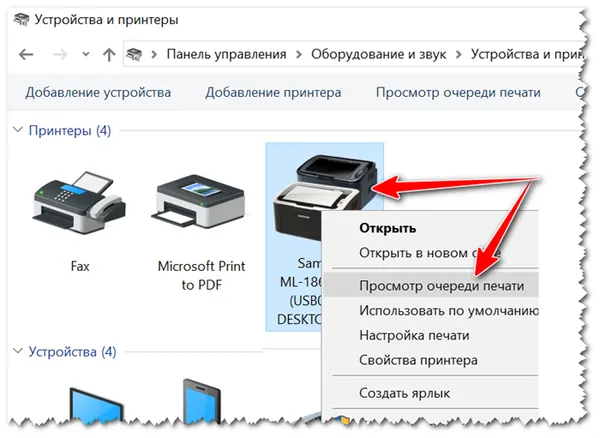
Просмотр очереди печати
3) Выберите любой документ в очереди, чтобы отменить его (чтобы удалить его из очереди, просто выделите его мышью и нажмите клавишу Del), см. пример ниже. 👇
Я бы также посоветовал попробовать перезапустить печать документа, прежде чем удалять его из очереди.
Щелкните правой кнопкой мыши на документе и отмените печать.
Этот метод решает проблему в половине случаев. Однако иногда документ не удается удалить из очереди, сколько бы раз вы ни нажимали кнопку Del. В таких случаях следует использовать следующие варианты.
Способ №2: остановка службы и чистка папки PRINTERS
В Windows есть специальная служба, которая отвечает за печать документов (называется «Диспетчер печати» или «Спулер»).
Если остановить ее, то можно «вручную» удалить все файлы, отправленные на принтер. Вот как это можно сделать.
1) Сначала нужно открыть список служб. Для этого нажмите комбинацию клавиш Win+R, введите services.msc. Следующий пример (работает для всех версий Windows).
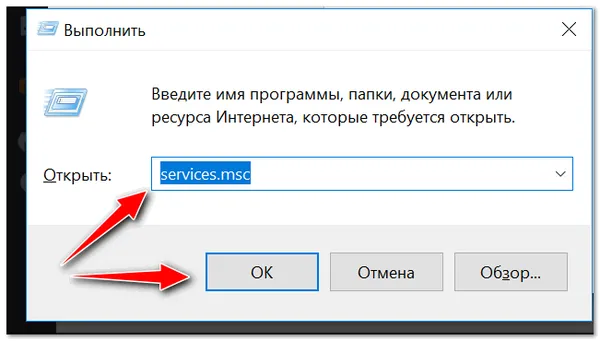
services.msc — Открыть список служб в Windows
2) Теперь найдите в списке службу «Диспетчер печати» или «Спулер» — ее необходимо остановить. Смотрите скриншот ниже. 👇
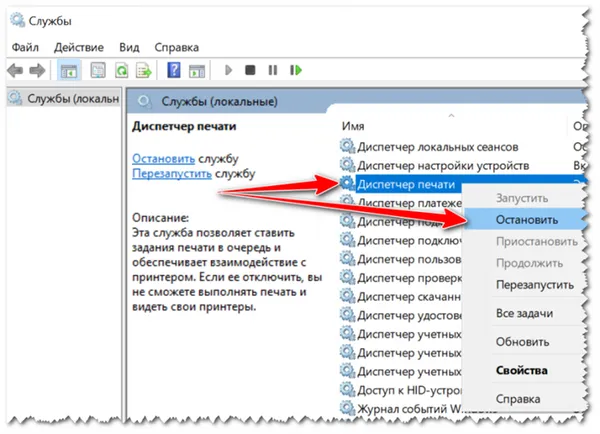
Остановите службу диспетчера печати
3) После того, как вы остановили службу, перейдите в папку.
4) В этой папке нужно удалить все файлы с расширениями .SPL и .SHD (на моих компьютерах эта папка абсолютно пустая. ).
👉 Примечание!
Если файлы вдруг не удаляются, примените рекомендации из этой статьи.
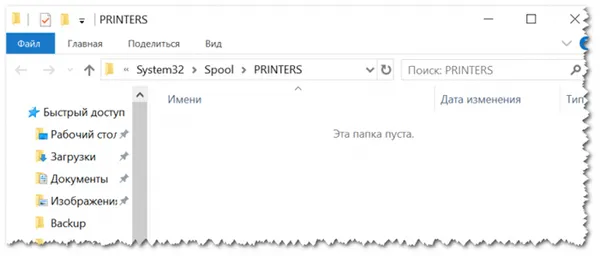
Эта папка пуста.
5) Включите службу «Диспетчер печати» (которую вы ранее деактивировали) и проверьте работу принтера. Теперь проблема должна быть решена.
Способ 2: Перезагрузка системного процесса
Несмотря на довольно сложное название, этот метод остановки печати может стать отличным вариантом для тех, кому нужно сделать это быстро. Однако зачастую он используется только тогда, когда первый вариант не помог.
- Для начала необходимо запустить специальное окно «Выполнить». Сделать это можно через меню «Пуск», а можно с помощью горячих клавиш «Win+R» .
- В появившимся окне необходимо набрать команду запуска всех актуальных служб. Выглядит она следующим образом: services.msc. После этого нажимаем Enter или кнопку «ОК».
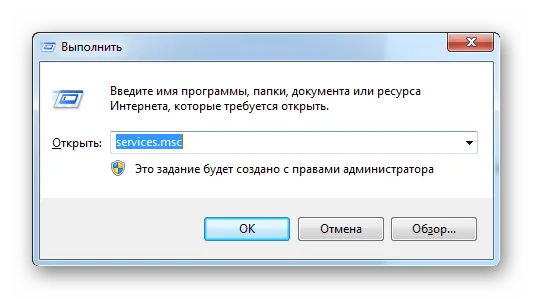
- В появившемся окне будет огромное количество самых разных служб. Среди этого списка нас интересует только «Диспетчер печати». Нажимаем по нему правой кнопкой мыши и выбираем «Перезапустить».
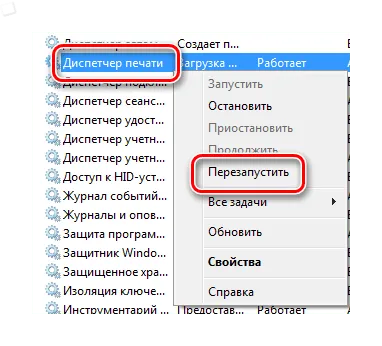
Нет необходимости останавливать процесс, так как после этого могут возникнуть проблемы с печатью документов.
Таким образом, можно сказать, что этот метод достаточно эффективно удовлетворяет потребность пользователя в прекращении печати. Более того, он не требует много действий и времени.
Способ 3: Удаление вручную
Все файлы, отправленные на печать, переносятся в локальную память принтера. Разумеется, существует и отдельное место хранения, куда можно удалить все документы из очереди, включая документ, с которым аппарат работает в данный момент.
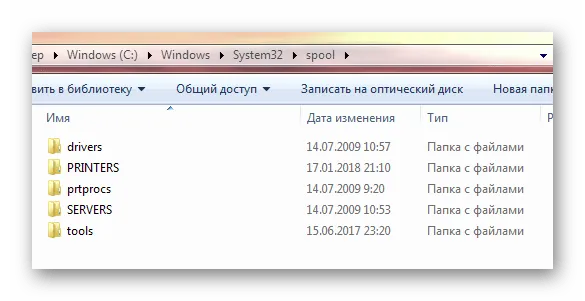
- Переходим по пути C:\Windows\System32\Spool\ .
- В этом каталоге нас интересует папка «Printers». Именно в ней содержатся сведения о печатаемых документах.
- Чтобы остановить печать, достаточно удалить все содержимое этой папки любым удобным для вас способом.
Следует отметить, что все остальные файлы также безвозвратно удаляются из очереди. Об этом следует помнить, если вы работаете в большом офисе.
Подводя итог, мы проанализировали 3 способа, с помощью которых можно быстро и без проблем прекратить печать на любом принтере. Рекомендуется начать с первого варианта, так как это означает, что даже если вы новичок, вы не рискуете сделать что-то неправильно, что будет иметь последствия.
Ручная отмена печати на принтере
Наконец, печать можно отменить, если у вас есть доступ к физическому принтеру (а не виртуальному, как в наших примерах).
На вашем домашнем принтере есть специальная кнопка для отмены печати, название которой варьируется в зависимости от производителя. Примеры: «Stop», «Stop/Clear», «Stop/Reset». Эта кнопка обычно красного цвета, реже оранжевого. Она часто изображается в виде красного круга с треугольником внутри и может иметь или не иметь названия.
Дата: 23.06.2017 Автор/Переводчик.
Перезагрузка системного процесса
Этот вариант подходит для тех, кому срочно нужно отменить задание. Однако следует отметить, что этот способ не пользуется особой популярностью. Многие предпочитают остановить работу принтера в настройках и прибегают к перезагрузке только тогда, когда она не помогла. В этом случае необходимо выполнить следующие действия, чтобы очистить очередь печати принтера.
- Открыть раздел «Выполнить». Для этого необходимо нажать сочетание клавиш Win+R или воспользоваться контекстным меню «Пуск».
- Набрать команду services. msc.
- Подтвердить ввод команды.
- Просмотреть окно «Службы» и найти в нем раздел «Диспетчер печати». На него необходимо нажать ПКМ.
- В открывшемся меню выбрать опцию «Перезапустить».
Следует отметить, что в меню есть опция остановки службы. Эту опцию не нужно нажимать, требуется перезагрузка системы. Преимущество этого метода в том, что работа выполняется быстро. Печать быстро удаляется, и все документы в списке, которые были отправлены на принтер для печати, полностью исчезают.
Недостатком снятия печати является то, что вы не можете выбрать определенные файлы для отмены печати. Поэтому стоит иметь в виду этот момент, если вы хотите использовать этот метод. Другим способом перезагрузки системы является остановка «Диспетчера печати» путем нажатия ПКМ и выбора опции «Стоп». Это дополнительно удалит папку принтера и перезапустит службу устройства.
Другие способы
Два вышеупомянутых метода — не единственные способы остановить нежелательную печать. Существуют и другие, менее популярные способы остановить печать. Однако стоит рассмотреть их подробнее, чтобы вы могли использовать их в любое время.
Удаление временной папки
Когда принтер получает задание на печать документов, в системе создаются временные файлы. В них содержится информация, необходимая для выполнения операции. Если вы удалите папку с файлами вручную, вы сможете восстановить задание и завершить операцию. Перед продолжением очистки рекомендуется остановить управление печатью. Это можно сделать в настройках компьютера. Вы не сможете перезапустить службу, пока не удалите файлы из папки. Вы можете вручную удалить содержимое временной папки следующим образом.
- Ввести путь C: \Windows\System32\Spool\. Первая буква означает наименование системного диска, поэтому следует указывать ту, на котором установлена операционная система компьютера.
- Удалить содержимое каталога под названием Printers. Стоит обратить внимание, что сам каталог удалять не нужно.
Это позволит прекратить печать (в том числе двустороннюю) ненужных файлов на принтере.
При использовании этого метода рекомендуется не забыть удалить все файлы из папки. Это особенно важно, если принтер находится в офисе, где документы или другие файлы могут печатать разные сотрудники.
Командная строка
При желании вы можете легко остановить печать файлов. Для этого не нужно ничего делать вручную, достаточно открыть командную строку на компьютере. Однако это подходит только для тех, кто работает с учетной записью администратора. Задание выполняется следующим образом.
- Пользователь запускает командную строку с расширенными правами. Для запуска можно использовать любой доступный способ. К таким относится вызов командной строки через контекстное меню «Пуск». Также можно нажать ПКМ и выбрать соответствующую командную строку, в которой будут указаны права администратора.
- В выпавшем терминале владелец компьютера задает команду net stop spooler. Далее требуется подтвердить выполнение задачи посредством клавиши ввода. Таким образом, будет приостановлена работа диспетчера печати.
- Третий шаг заключается во вводе двух дополнительных команд: del%systemroot%\system32\spool\printers\*. shd \F \S \Q и del%systemroot%\system32\spool\printers\*. spl \F \S \Q. С их помощью удастся очистить временную папку, в которой хранятся файлы для отправления на печать. Они имеют расширение. shd,. spl. Введение специальных команд позволит снять поставленную для оборудования задачу.
Последним шагом является запуск службы управления печатью. Это можно сделать, введя команду net start spooler.
Bat файл
Если пользователь часто вмешивается в процесс печати, удаляя большое количество файлов, может возникнуть системная проблема, и принтер будет постепенно выдавать ошибки при выводе документов. Как правило, проблема связана с неисправными драйверами.
В этом случае рекомендуется:
- проверить обновления драйверов печатного оборудования;
- обновить старые драйвера при наличии новых версий;
- выполнить переустановку драйверов, если оборудование перестало отвечать на команды.